GPT파티션을 사용하기 위해서는 먼저 컴퓨터 마더보더가 UEFI설정을 지원해야 합니다.
1. 윈도우10 64비트 ISO가 필요하고 UEFI모드는 64비트 운영체제에서만 사용하실수 있습니다.
2. 8기가 이상의 USB와 Rufus 프로그램(부팅 유틸리티)이 필요합니다.
1. 윈도우 10 X64(64비트) ISO이미지 파일은 이곳에서 다운 받으세요.
https://www.heidoc.net/joomla/
www.microsoft.com/ko-kr/software-download/windows10
heidoc.net 사이트에 가면 각종 윈도우와 오피스ISO파일을 다운받으실수 있습니다. 이곳에서 원하는 ISO파일(Windows 10 Pro X64)을 다운 받으시면 됩니다.
2. Rufus다운 받기
https://rufus.akeo.ie/
이 프로그램은 USB키, 메모리스틱 등 USB드라이브 포맷과 동시에 USB로 부팅할 수 있게 도와주는 유틸리티입니다. 윈도우, 리눅스를 MBR이나 UEFI파티션으로 부팅 USB를 만들어주는 프로그램입니다.
용량도 928Kb밖에 되지 않습니다. 다운 받아 실행하면 바로 화면이 뜹니다.
Windows 7 USB download나 Universal USB Installer, UNetbootin보다 훨씬 성능이 좋은 듯합니다.
먼저 8기가 USB를 꼽고….
프로그램은 설치가 필요없으며 바로 아래 그림과 같이 실행됩니다.
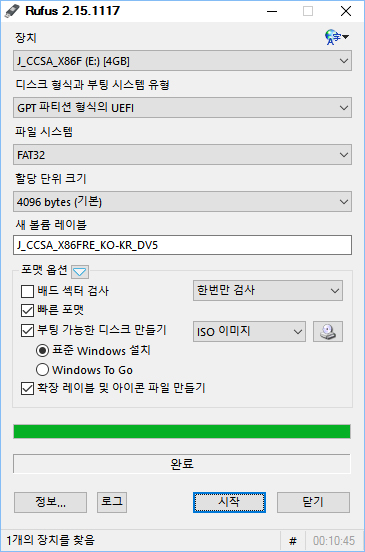
위 그림에서 “디스크 형식과 부팅시스템 유형”을 “GPT파티션 형식의 UEFI”를 선택하시고 윈도우 10 X64 ISO이미지파일을 지정하는 것으로(나머지는 위의 설정대로 하셔도 무난합니다) 모든 설정을 끝납니다. 파일 시스템은 부팅이미지의 크기에 따라 4기가미만은 FAT32로, 4기가이상은 NTFS로 자동 지정됩니다.(본인이 어떻게 설정하든 자동으로 정해집니다)
시작을 누르면 GPT파티션을 위한 부팅디스크가 만들어집니다.
참고로 나의 저장장치가 MBR모드인지 GPT모드인지의 확인은 컴퓨터관리에서 해당 드라이브를 선택후에 마우스 오른쪽 버튼을 눌러 속성에서 하드웨어를 선택후 속성을 클릭한후 볼륨을 눌러서 하단의 정보표시를 눌러야만 파티션 형식을 알수 있습니다.
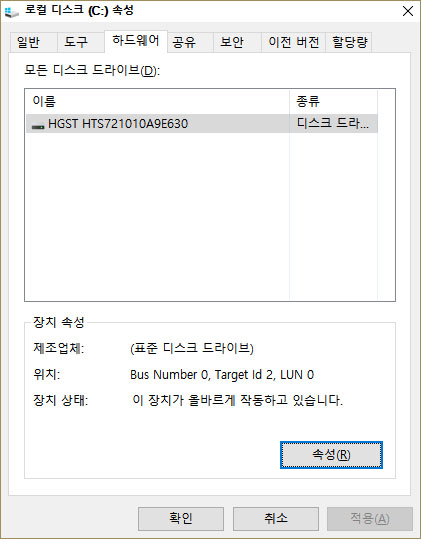
하단의 속성을 눌러봅시다
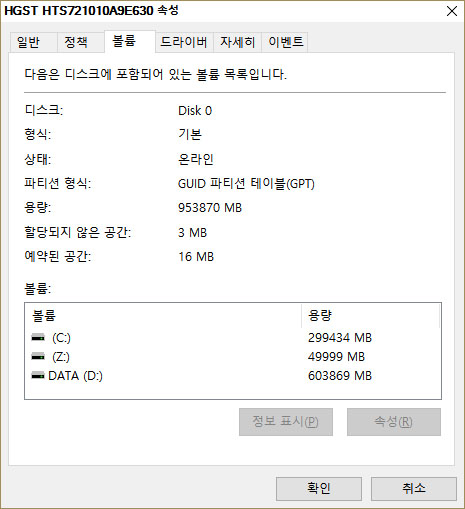
처음 볼륨을 선택하면 아무런 정보가 보이지 않습니다. 정보표시를 누른 후에 파티션형식을 보면 GPT라고 나옵니다
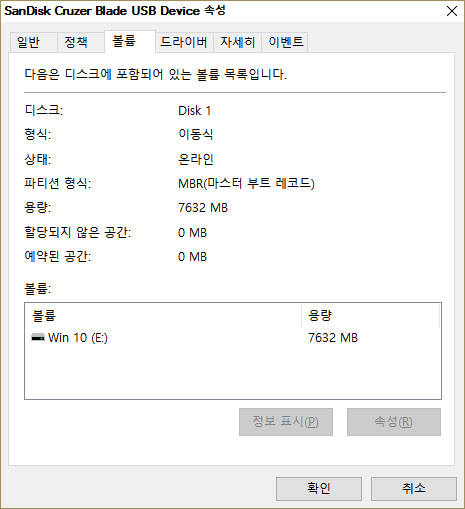
상단의 그림같이 파티션형식이 MBR로 나오면 기존 파티션 형식입니다.
3. USB부팅을 위한 CMOS설정
CMOS설정으로 진입하셔서 UEFI설정을 Enable로 지정하세요.
그런 다음 부팅우선순위를 UEFI:로 시작하는 부팅 USB를 재일 위로 변경하세요.
4. UEFI시스템 구성-HDD파티션 구성하기
좀 더 자세한 사항은 아래 링크를 참조하세요.
[MSDN] UEFI/GPT 기반 하드 드라이브 파티션 구성
[Technet] UEFI 기반 디스크 파티션 권장 구성
[MSDN] UEFI/GPT-based hard drive partition
참고로 이미 UEFI GPT파티션으로 되어 있는 HDD나 SSD는 굳이 아래의 절차가 필요없습니다. UEFI USB로 부팅후에 바로 파티션을 만들고 지울수 있습니다. 아래 절차는 MBR모드를 위한 GPT UEFI변경절차입니다. 물론 UEFI부팅 USB로 부팅하셔서 파티션을 하셨다면 이 절차도 필요없습니다.
GPT파티션을 보신 분은 기억하시겠는데 작은 파티션이 세개나 더 존재하는 것을 보셨을 겁니다. 복구도구 파티션과 System, MSR(Microsoft Reserved)파티션인데요. 이 세개의 파티션은 꼭 필요하니 아래 사항을 따라해 주세요.
처음하실 것은 복구 도구 파티션인데 300MB이상 크기로 잡으셔야 합니다. 이 파티션은 Windows복구환경도구 이미지(winre.wim, 기본언어 및 추가된 사용자 지정항목에 따라 250~300메가 사이)에 대한 공간과 파티션을 백업 유틸리티가 캡처하기에 충분한 여유공간이 있어야 합니다.
두번째는 시스템 공간 100메가가 FAT32포맷으로 필요하구요.
세번째는 MSR(Microsoft Reserved)파티션인데요… ESP와 Windows운영체제 파티션 사이에 있어야 합니다. 윈도우 10 X64를 위해서는 NTFS 16메가의 공간이 필요합니다.
설치하기 전 먼저 데이터을 백업합니다. 그런 다음 USB로 부팅하여 Windows 10 Pro X64를 설치해 봅시다.
윈도우 설치가 진행되면서 윈도우를 어디 설치 할지를 묻는 아래 화면이 뜨면 지워도 되는 모든 파티션은 지우신 다음에 파티션을 UEFI모드로 만들기 위해 “Shift+F10″을 누르세요.
(만약에 UEFI 모드로 부팅헀다면 모든 드라이브를 지우고 파티션 새로 만들기하면 자동으로 만드어 집니다. 아래 설명 과정은 필요 없읍니다.)
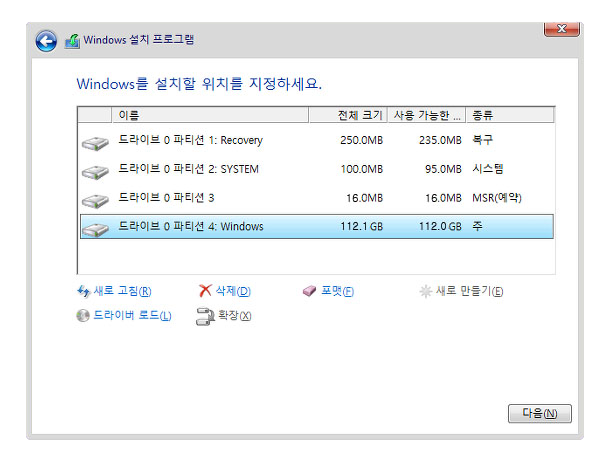
그런 다음 아래에 보이는 것 같이 순차적으로 타이핑을 치세요.(괄호안의 글은 설명이니 타이핑하시면 안됩니다)
주의하실 것은 작업전에 장착된 HDD, SSD저장장치들의 용량을 미리 알고 있어야 합니다. 그래야 엉뚱한 장소를 설치를 방지하고 다른 파티션 지정으로 데이터가 다 손실되는 문제를 사전에 방지하셔야 합니다.
diskpart
select disk 0 (보통 0번 디스크가 부팅정보를 가지고 있습니다.)
clean (부팅정보를 모두 지웁니다)
convert gpt (GPT파티션으로 변경합니다)
create partition primary size=300 (300메가로 하나의 복구도구 파티션을 만듭니다)
format quick fs=ntfs label=”Recovery”
set id=”de94bba4-06d1-4d40-a16a-bfd50179d6ac”
assign letter=”R”
create partition efi size=100 (System공간을 100메가로 잡습니다)
format quick fs=fat32 label=”System” (반드시 FAT32로 하세요!)
assign letter=”S”
create partition msr size=16 (16메가 MSR파티션 지정입니다)
create partition primary (크기를 지정하지 않았기 때문에 디스크이 남은 용량 전부가 지정됩니다)
format quick fs=ntfs label=”Windows”
assign letter=”W”
exit
위와 같이 한줄, 한줄 명령어를 입력하고 나서 도스창을 “exit”명령어로 닫고 윈도우를 설치할 드라이브를 드라이브 0 의 파티션4로 지정합니다.
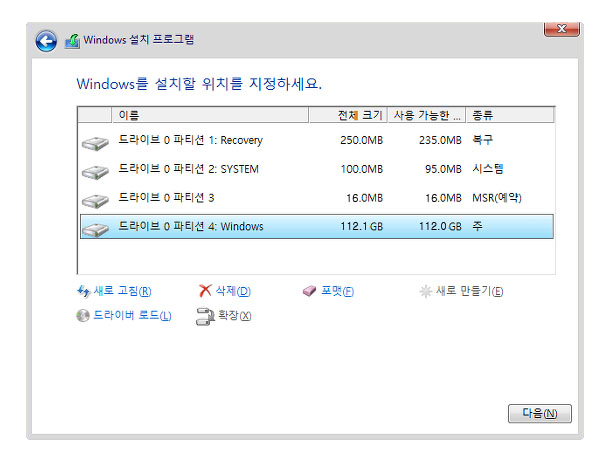
이젠 파티션을 선택하고 설치합니다.