WinSCP 소개
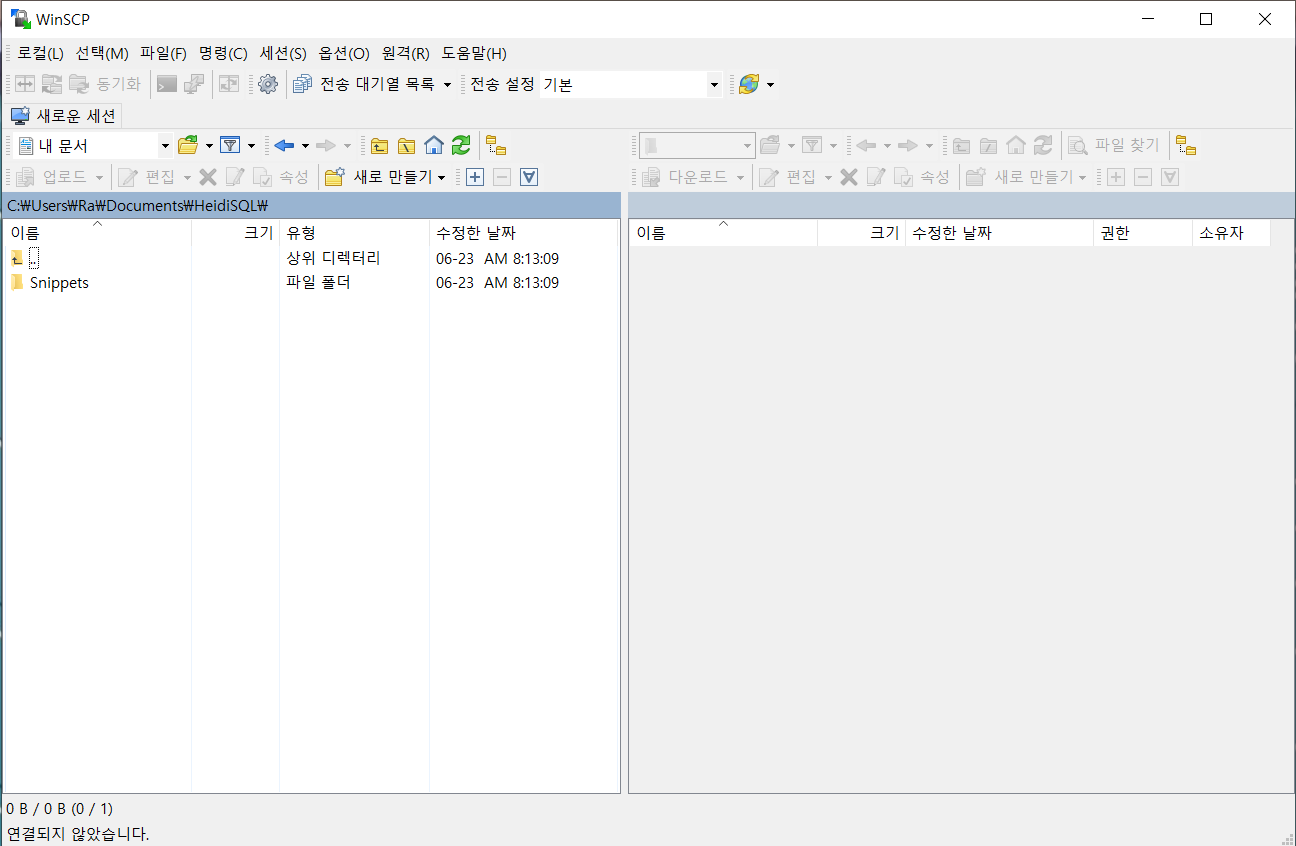
다운 로드 https://winscp.net/
WinSCP는 Windows용 그래픽 유저 인터페이스 SFTP 및 FTP 클라이언트 프로그램이고 오픈소스 프리웨어입니다. 레거시 SCP 프로토콜 역시 지원합니다. 이 프로그램을 사용하여 로컬 컴퓨터와 원격 컴퓨터 간에 안전하게 파일을 복사할 수 있습니다.
WinSCP 설치
WinSCP의 한글 버전을 사용할 수 있습니다. WinSCP download page에 가서 “Installation package”를 선택하여 다운로드 받습니다. 설치 시작 시 “한국어” 를 선택하면 한국어 버전이 설치됩니다.
만약 설치 프로그램에서 “한국어”를 선택할 수 없다면, 먼저 영문 설치 버전을 설치한 후 translation page로 가서 “Korean” 언어팩을 다운로드 받습니다. WinSCP가 실행되는 디렉터리(5.11이상 버전에서는 “Translations”)에 ZIP 압축 파일을 풉니다. 자세한 내용은 언어팩 설치(영문) 페이지를 참조하십시오.
한국어 언어팩에 대해 자세한 정보를 원하면 다음 주소를 클릭하십시오.
특징
- 그래픽 유저 인터페이스(GUI)
- 다국어 지원
- Windows 운영체제와 통합 환경 지원(드래그 앤 드롭, URL, 바로 가기 아이콘)
- 모든 일반적인 파일 작업 지원
- SSH-1과 SSH-2를 통한 SFTP 및 SCP 프로토콜, 기존 FTP 프로토콜, WebDAV 프로토콜 지원
- 배치 파일 스크립트와 명령 줄 인터페이스, 고급 프로그래밍 작업을 위한 .NET 어셈블리 지원
- 자동으로 일부 또는 전체 디렉터리 동기화
- 통합된 텍스트 편집기
- SSH 암호, 키보드 대화식(keyboard-interactive), 공개 키 및 Kerberos (GSS) 인증 지원
- SSH를 통한 공개키 인증을 완벽하게 지원하는 PAGEANT(PuTTY 인증 에이전트)와 통합
- Windows 탐색기 및 Norton Commander 형태의 인터페이스 지원
- 옵션에서 기본 암호로 세션 정보 저장 보호 기능 지원
- 옵션에서 레지스트리 대신 구성 파일(INI)을 사용한 독립적인 실행 지원으로 이동식 저장장치에서 실행 가능
파일 작업
WinSCP는 다운로드나 업로드와 같은 파일에 대한 모든 기본적인 작업을 할 수 있습니다. 또한 파일 및 폴더의 이름을 변경하거나, 새로운 폴더를 생성하거나, 파일 및 폴더의 속성을 변경하거나 심볼릭 링크 및 바로 가기를 만들수 있습니다.
선택 가능한 두 프로그램 인터페이스 중 하나(컴맨더 인터페이스)는 사용자의 로컬 컴퓨터에 있는 파일도 관리할 수 있습니다.
원격 컴퓨터에 연결
WinSCP를 사용하여, SFTP (SSH 파일 전송 프로토콜) 또는 SCP (Secure Copy Protocol) 서비스를 사용하는 SSH (Secure Shell) 서버나 FTP (파일 전송 프로토콜) 서버에 연결할 수 있습니다.
SFTP는 SSH-2 패키지에 기본으로 포함되어 있습니다. SCP는 SSH-1 패키지에 기본으로 포함되어 있습니다. 두 프로토콜은 SSH 상위 버전에서도 사용할 수 있습니다. WinSCP는 SSH-1와 SSH-2를 모두 지원합니다.
FTP의 경우 암호화되지 않는 기본 버전 및 FTPS 둘 다 지원됩니다. 압축 전송(ZLib)은 지원하지 않습니다.
프로그램 인터페이스
WinSCP는 다양한 옵션과 함께 두 개의 프로그램 인터페이스를 선택할 수 있습니다.
설치하는 동안 선호하는 유저 인터페이스를 선택할 수 있습니다. 또한, 설치 후 유저 인터페이스를 설정 메뉴에서 변경할 수 있습니다.
처음 WinSCP를 사용할 때, Windows에 익숙한 사용자라면 Windows 탐색기 인터페이스를 선택할 수 있습니다. 그러나 다양한 최신의 파일 매니저(Total Commander, FAR, Altap Salamander)에서 사용되는 Norton Commander 개념에 익숙한 사용자라면 Norton Commander 인터페이스를 선택하십시오. Norton Commander 인터페이스는 키보드 조작이 간편하여 마우스 사용 없이도 사용할 수 있습니다. 이 인터페이스에 익숙한 사용자는 더 신속하게 작업할 수 있습니다.
다른 FTP 프로그램 중에서
아마 제일 유명한 파일질라 프로그램입니다.
프로그램도 가볍고 SFTP와 FTP를 둘 다지원하며,
FTP Client 뿐아니라 FTP Server도 지원하는 프로그램입니다.
○ 파일질라 다운로드 https://filezilla-project.org/
○ 윈도우 파일 탐색기를 이용한 FTP
윈도우 파일탐색기를 이용해 FTP 서비스를 조금 더 편리하게 사용하고 싶다면, 주소 표시줄에 직접 입력하는 방식 외에 ‘네트워크 위치 추가’ 기능을 추천한다.
윈도우 파일탐색기를 실행하고, ‘내 PC’를 선택 후 마우스 우클릭 후 나타나는 팝업 메뉴 중 ‘네트워크 위치 추가’ 메뉴를 선택한다.
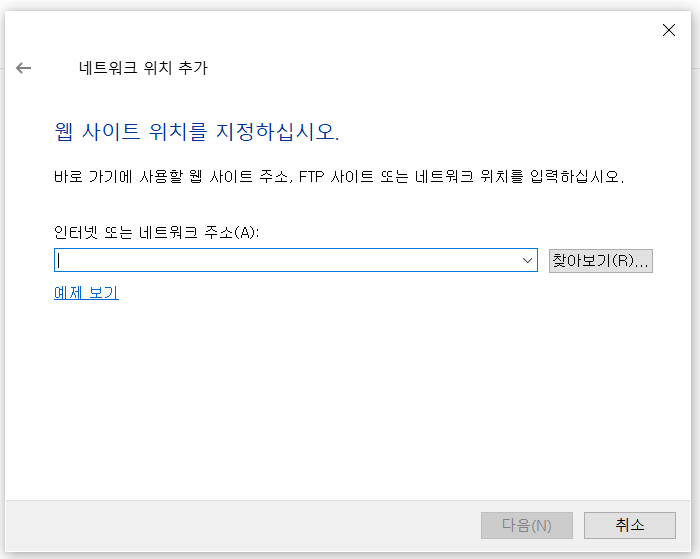
네트워크 위치 추가
네트워크 위치 추가 작업을 진행하면… ‘인터넷 또는 네트워크 주소’ 입력란이 나타난다. 접속하려는 서버 또는 PC의 IP주소나 도메인(URL)을 이용해 위와 같이 FTP 접속 주소와 포트를 입력한다.
ftp://ip주소 or 도메인:포트
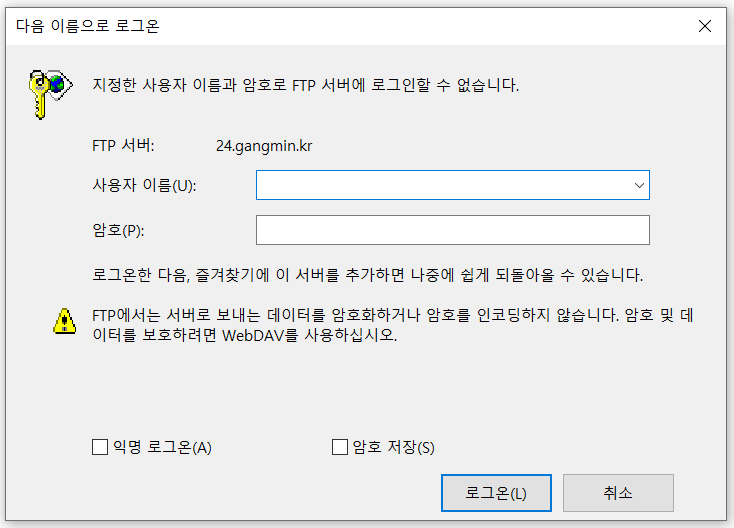
FTP 접속 : 사용자 계정 정보 확인
입력한 FTP 서버 접속 정보가 정확하다면… 다음 단계로 FTP 접속에 필요한 사용자 계정 정보를 입력받게 된다. FTP 사용자 이름과 암호를 입력하고 ‘로그온’ 버튼을 누르면 된다.

윈도우 파일탐색기에서 FTP 접속한 모습
윈도우 파일탐색기에서 FTP로 접속한 서버의 폴더 및 파일 구조를 확인할 수 있다. FTP보다 익숙한 파일탐색기의 보기 형식이므로 내 컴퓨터의 파일을 다루듯 초보 사용자가 쉽게 사용할 수 있다.